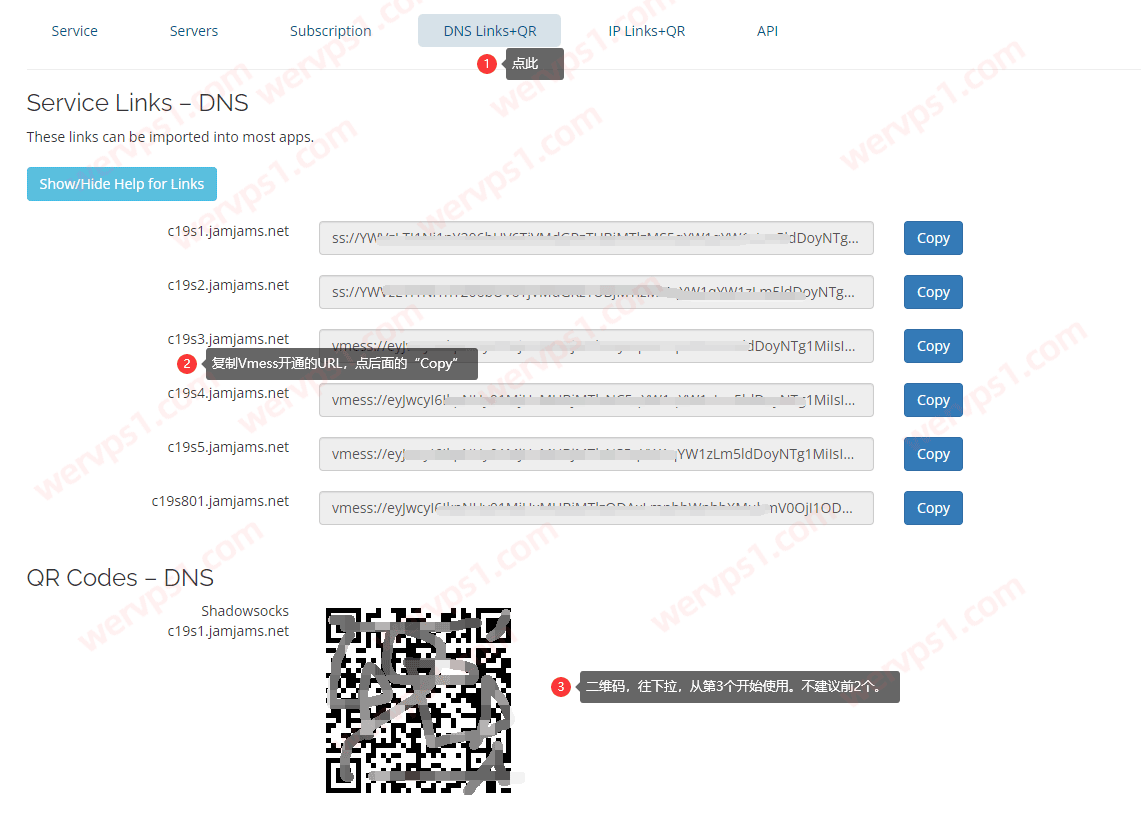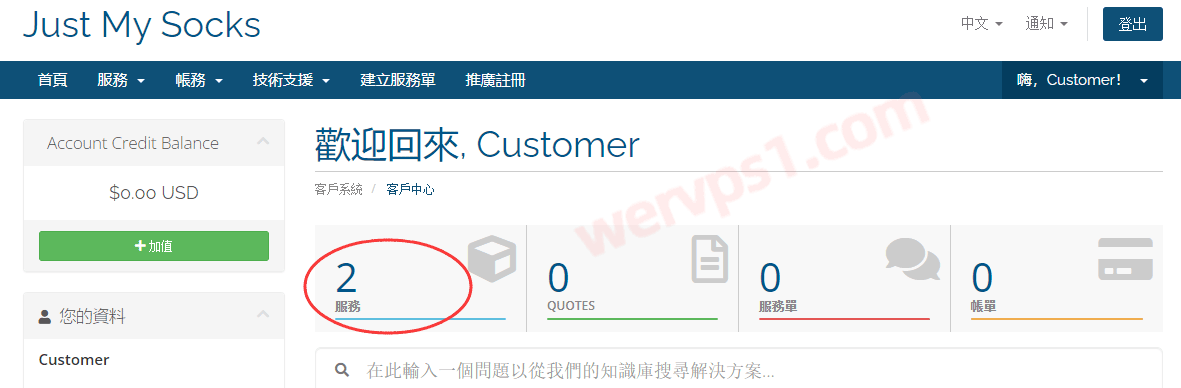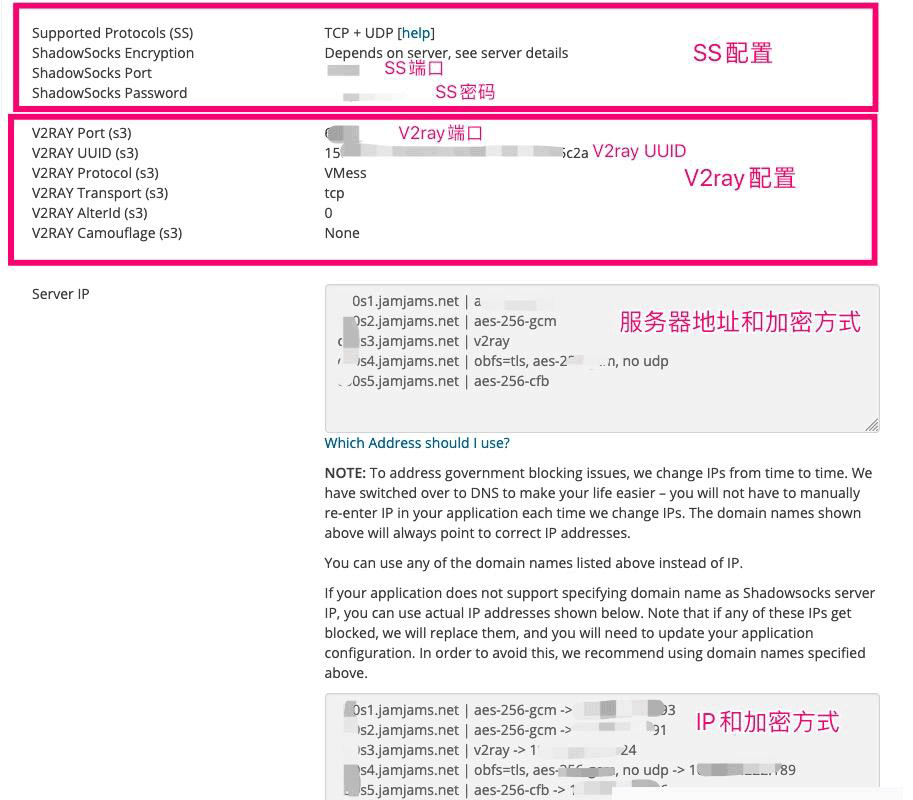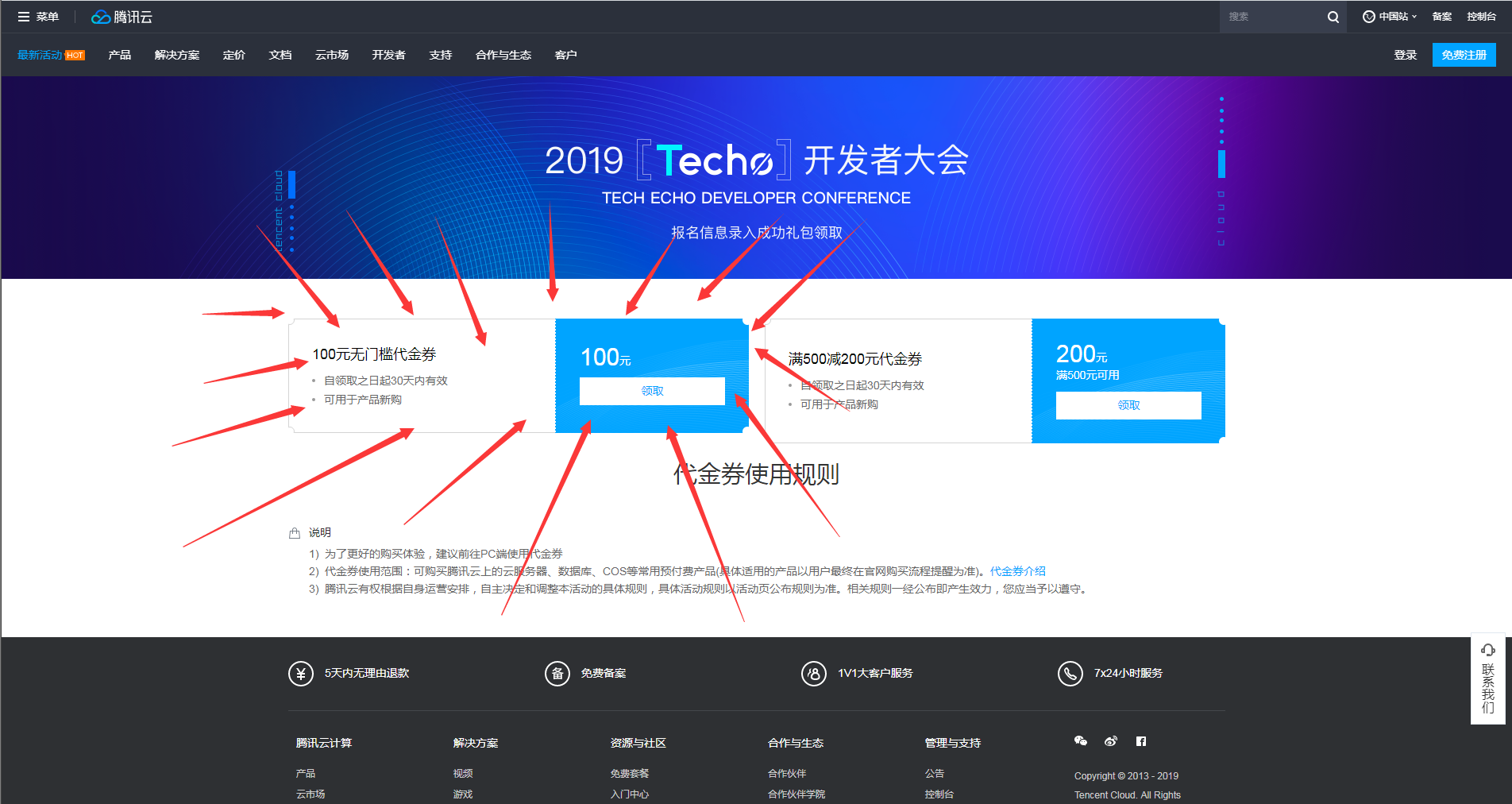本页面提供了2016年最新的BlueHost主机美国站的购买教程指导。购买时记得使用本站提供的优惠链接购买哦,可以省不少钱呢。
Bluehost主机购买步骤一
通过优惠链接打开Bluehost美国站
点击进入Bluehost美国站最新优惠链接
Bluehost主机购买步骤二
点击网页上的的绿色按钮开始购买(get started now)后进入hosting plan选择页面

Bluehost主机购买步骤三
选择你想要购买的主机计划,这里有baisc、plus、 pro三种主机类型可供选择,一般我们选择中间的这个(plus)就可以了,这个计划有无限空间,可以建立的网站数量和流量,其他等都不受限制。点击绿色的select按钮进入域名选择页面

Bluehost主机购买步骤四
选择你的域名,New Domain是指在bluehost新注册一个域名,I Have a Domain Name是指绑定你自己原有的域名,这里根据你的自身情况填写(如下图)

Bluehost主机购买步骤五
填写个人信息,邮编需填写6位数。这里需要注意的是:邮箱非常重要,一定要确认正确,邮箱会接收Bluehost发来的邮件和日后一些操作需要验证,名字等信息最好填写真实信息,因为有可能会遇到账户真实性验证问题。

Bluehost主机购买步骤六
选择确认购买的主机包信息,还有一些附加服务(网站备份、搜索引擎优化等)可酌情选择,了解更多服务,可点击”more information“(如图所示)。

Bluehost主机购买步骤七
选择付款方式,可以使用信用卡(Credit Card Number)或点击“More payment options”选择PayPal支付,使用信用卡支付需填写信用卡种类(visa等)、信用卡号、有效期以及卡背面后三位安全码。如果勾选PayPal支付,将跳转至PayPal账户确认购买并结算。
这里我们选择PayPal付款,首先,在填好以上相关信息后,选择”PayPal“,勾上复选框后,点击”next“,跳转至PayPal支付页面;

点击submit按钮提交你的Bluehost订单

Bluehost主机购买步骤八
在PayPal订单页面,登陆你的paypal账号进行付款,如图所示。

至此,Bluehost注册过程就结束了。简单几步后您就可以开始你的Bluehost建站之旅了!

需要注意是
购买以后bluehost会发邮件到你注册时的邮箱, 里面有刚开通bluehost空间信息,cPanel帐户信息和使用说明。
为防范风险,BlueHost主机可能会随机验证购买信息,如果你收到需要验证的邮件话可以把身份证扫描件(或驾驶证等其他能证明身份的证件,只要和购买BlueHost时填写的姓名一致就可以)作为附件发过去, 为了减少购买BlueHost的验证几率,建议使用Paypal邮箱作为BlueHost账户邮箱,姓名最好也全部保持一致。
未经允许不得转载:美国VPS_搬瓦工CN2 GIA VPS » 2017最新BlueHost主机购买教程(美国站)
 美国VPS_搬瓦工CN2 GIA VPS
美国VPS_搬瓦工CN2 GIA VPS
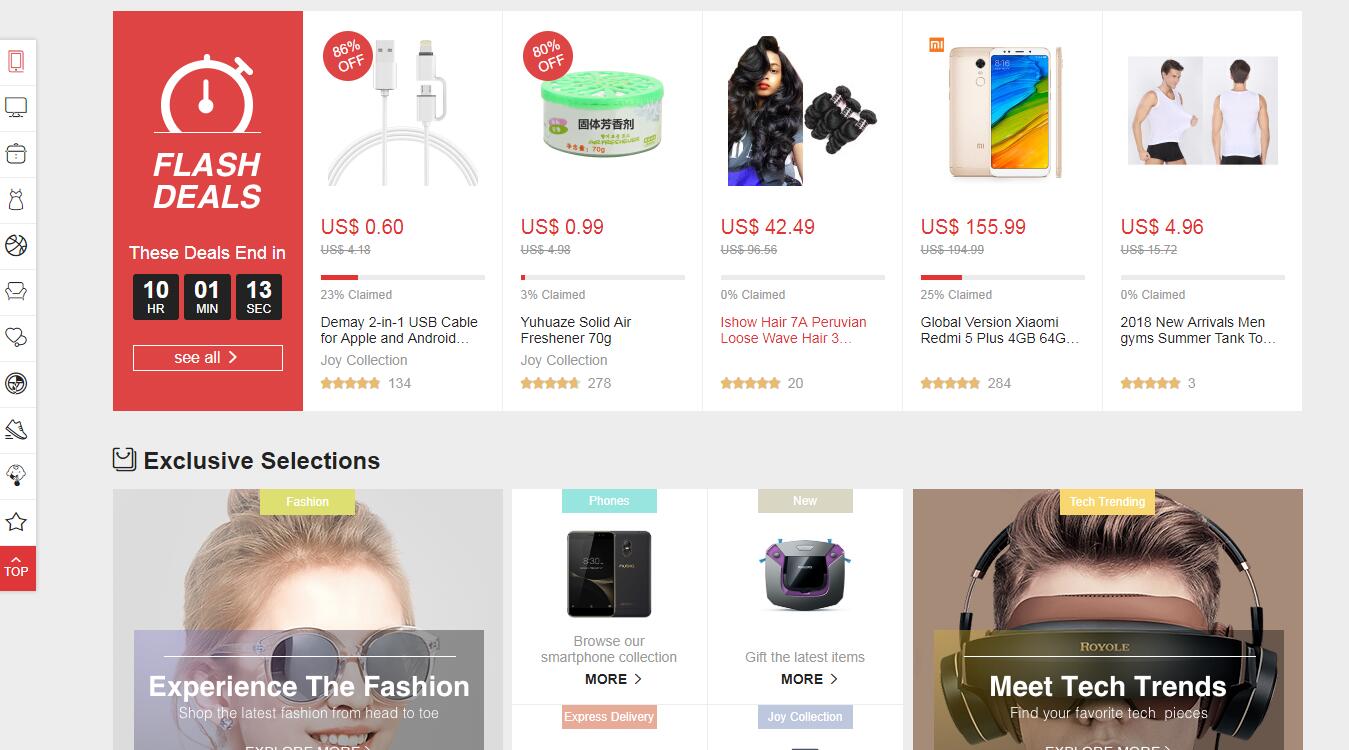 围观下巨头的海外站京东joybuy.com与拼多多vova.com
围观下巨头的海外站京东joybuy.com与拼多多vova.com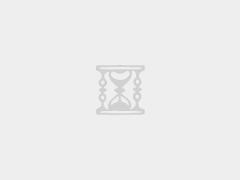
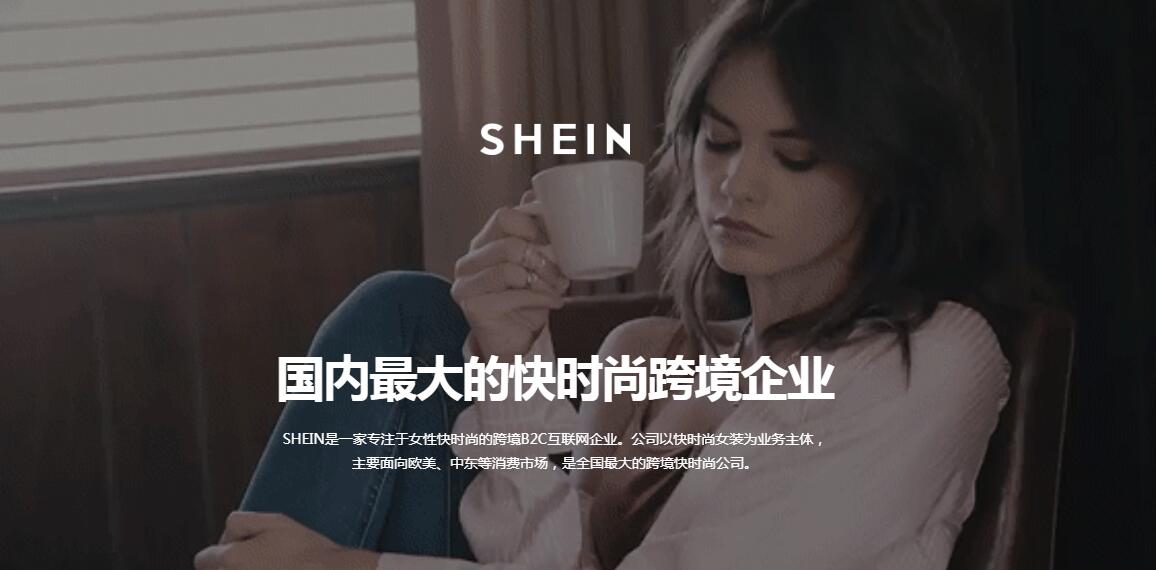 Shein真的要成为中国跨境时尚服饰的老大了
Shein真的要成为中国跨境时尚服饰的老大了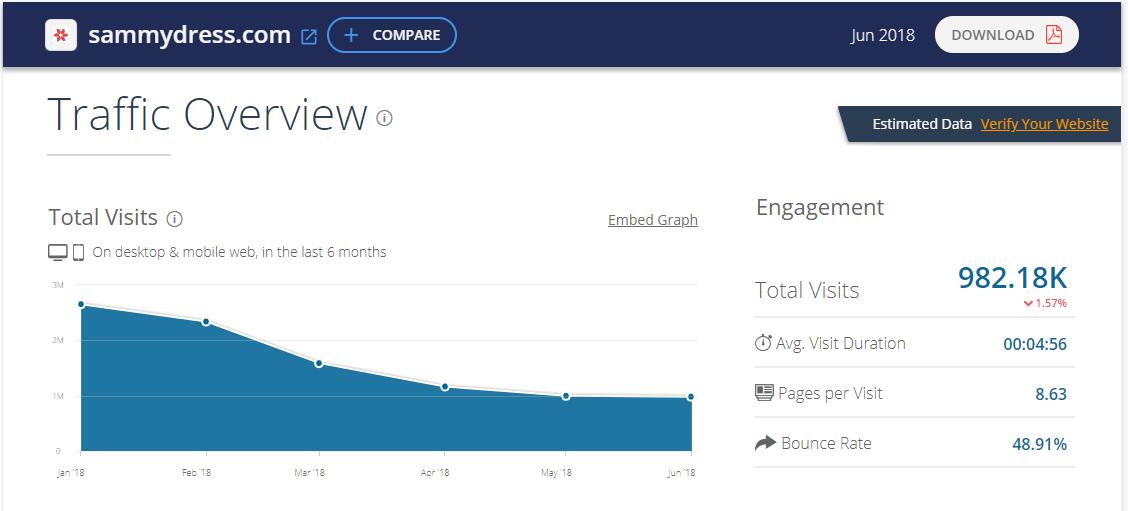 环球易购最近有点虚呀
环球易购最近有点虚呀